- ClickUp is a comprehensive project management tool that lets you manage all your work processes, tasks, and communication in one place.
- It has a free plan (sufficient for freelancers, bloggers, or 1-5 people teams).
- Its Unlimited ($7 per member per month) and Business ($12 per member per month) plans are good for small to medium-sized businesses that require unlimited storage, integrations, and dashboards along with other advanced features like column calculations.
- The platform also offers a custom Enterprise plan with custom solutions to meet unique business demands. You need to contact their sales team for a quote.
- They offer a 30-day full refund guarantee if you’re not satisfied with how their platform functions.
As an entrepreneur, I understand it could be difficult to track and manage multiple projects and tasks. I have been there – struggling to manage tasks, streamline processes, and track the progress of different projects.
My team and I used different solutions, including Teamline, Clockify, and Trello. But we found it challenging to keep things organized and see the bigger picture in one view.
That’s when one of my team members recommended that we try ClickUp, and it changed the way our organization functioned. I’ll tell you how – in my ClickUp review.
Having tested and used ClickUp for over two years now, I can say that it is an all-in-one project management platform every team needs. You can see progress boards like Trello, assign and manage tasks like on Teamline, and track time spent on different tasks and projects like on Clockify.
Though onboarding took a while, and we are still learning how to use its customization and automation options, ClickUp has made our work processes more efficient.
Read on to learn more about my experiences with this platform. My review of ClickUp will help you decide whether or not it will be the right fit for your organization.
What is ClickUp?
ClickUp is a cloud-based collaboration and project management platform that helps you manage all of your work in one place. This includes organizing and assigning tasks, managing workflow, documents, communication, goals, and reporting.
Though my team and I primarily use ClickUp for project management and collaboration, it also offers solutions designed for product development, sales, marketing, finance, and HR teams.
In this ClickUp review, we’ll mainly discuss its project management features.
What is ClickUp Used For?
ClickUp is a project management tool that can help you streamline your workflow, improve collaboration and communication, and increase the overall efficiency of your team.
Some of the most common uses of ClickUp include:
- Improved organization: This project management software can help you keep track of all projects, tasks, deadlines, and responsibilities in one place, making it easier to stay organized.
- Streamlined task management: ClickUp allows you to create, assign, and track the progress of your tasks and projects. You can also automate time-consuming and repetitive tasks.
- Efficient project management: With features like dashboards, Gantt charts, calendar views, calculation widgets, progress bars, and reports, ClickUp helps teams stay on track and manage projects effectively.
- Real-time tracking: Keep track of the time each member spends on different tasks and projects. Set due dates to ensure everything is on schedule.
- Effortless team collaboration and communication: Work together with your team in real time, regardless of your location. Communicate through comments and mentions within task cards to minimize confusion and keep everyone on the same page.
- Efficient remote team working: ClickUp’s mobile app and collaboration features make it a great tool for remote teams.
- Personal productivity checks: ClickUp allows team members to manage their to-do lists. You can assign tasks and comments to individual team members, increasing their accountability and ensuring everyone meets their respective deadlines.
This is also helpful during performance reviews and appraisals. - Improved decision-making: This platform provides real-time data and insights to help you make informed decisions about the performance of your team members, the progress of tasks, and the efficacy of your work processes. You can use this data to improve project outcomes and reduce costs.
Overall, ClickUp is a versatile tool. Whether you’re a freelancer who wants to manage client work or you run a small business with multiple departments, it can help you manage work effectively.
What Are the Pros and Cons of ClickUp?
ClickUp strikes a balance between providing the right number of features and keeping it affordable for individuals and small businesses. Learning to use ClickUp to the best of its capabilities can be tough and require your time and effort, at least, initially.
Let me help you analyze its advantages and disadvantages in detail.
ClickUp’s Pros
Let’s start with discussing things that ClickUp is good at – such as its freemium features, customization capabilities, “Everything” view, and real-time reporting.
1. An Impressive Free Forever Plan
We are using ClickUp’s Business plan but I must say, they have a genuinely impressive Free Forever plan.
Unlike many other SaaS products, ClickUp’s free version doesn't restrict the number of users and the number of tasks you can create. You can access most of its features with the freemium version.
ClickUp’s Free Forever plan features include:
- Unlimited team members
- Unlimited tasks
- Everything view
- List, Board, Calendar, Table views
- Collaborative Docs
- Time tracking
- Custom Statuses
- 3 Whiteboards
- 100 Custom fields
- 100 Mind Maps
- 100 Gantt Charts
- 100 automation/month
- Multiple assignees
- Task checklists
- Dependencies
- Priorities
- Assign comments
- 50+ native integrations
- Two-factor authentication
It offers one of the most feature-rich free plan we tested. It locks very few features for its expensive plans. You get all views, including Gantt Charts and Spreadsheets with the free plan. Their team offers 24/7 support with every plan.
2. Multiple Views of Your Tasks and Projects
ClickUp lets you track work from any angle by offering 20+ real-time views. You can create views for your projects, tasks, and workflows in the way that works best for your organization.
The most commonly-used views on ClickUp include Lists, Boards, Tables, Sheets, Teams, and Gantt Charts.
Here’s a quick overview of each of these views:
As we’re more of a content-focused team, we prefer Tables and Lists over other views. Having used Trello before, we also use ClickUp Boards to see the overall progress of different projects.
The best way to track meetings and time offs is to use the Calendar view, which is also the default view for our “Time Off” space.
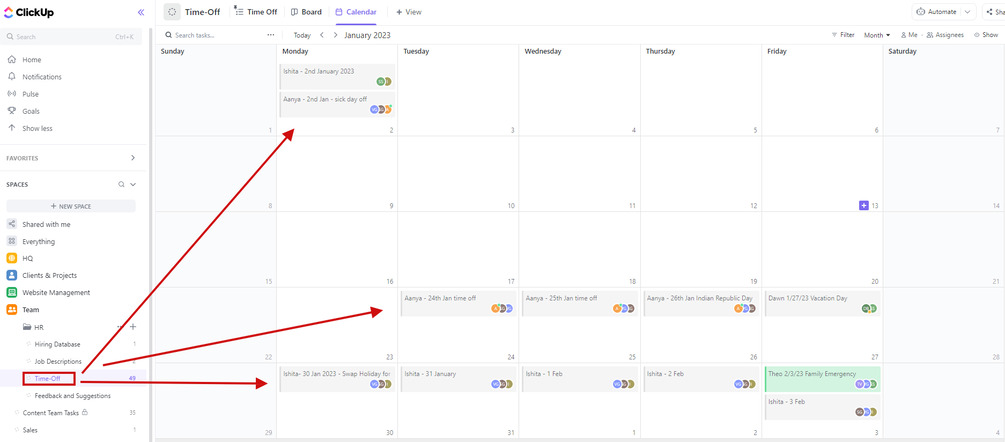
I’ll discuss these views in detail when we talk about the key features of this project management software. So, keep reading.
3. Advanced Customization Options
ClickUp is a fully customizable solution that lets you adjust and customize everything based on your project needs, workflow and processes, and other personal preferences.
Its customization options include templates, themes, and the ability to create custom dashboards.
You can create custom “Dashboards” to give an overview of your work or the progress update of a particular project. The platform offers over 50 widget variations, including custom charts, workload graphs, tables, time tracking, task lists, and more.
Here’s a quick view of one such Dashboard:
In the video, you can also see how to add widgets to your Dashboard and customize its data using different filters.
Our team maintains separate Dashboards for tasks related to different members, groups, and departments. For example, we have a separate “Content Team Dashboard” for all content-related projects and tasks.
Another example of ClickUp’s customization options is its “Custom fields” feature.
You can use it to add all kinds of information you may need. This feature has helped us replace many spreadsheets we used earlier to track topic names, Doc links, word counts, and writer details for every post.
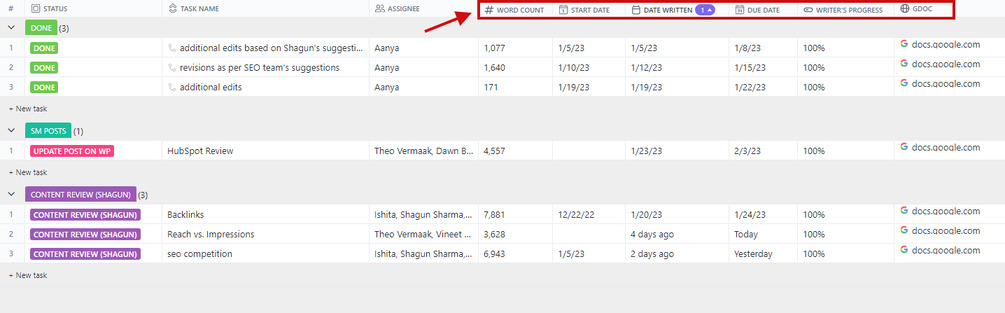
Bottomline: ClickUp is one of the most flexible workplace solutions I’ve tested. It fits and suffices the customization needs of most companies and teams.
4. Enhanced Collaboration Features
ClickUp includes features like comments, task assignments, and real-time notifications to enhance team collaboration and communication. There is also a built-in chat feature.
You can rely on ClickUp project management software to stay connected with your team from anywhere and at any time. This applies to teams working both from the office and remotely.
Team members can also collaborate on ClickUp Docs and Whiteboards for brainstorming ideas and editing content.
5. Multi-Platform Support
ClickUp is available on desktop, mobile, and web platforms, making it accessible from any device. You don’t have to use a specific operating system, browser, or device to use this project management software.
It is both a cloud-based and web-based online solution. You can also download its application for Windows, Mac, and Linux systems and Android and iOS devices.
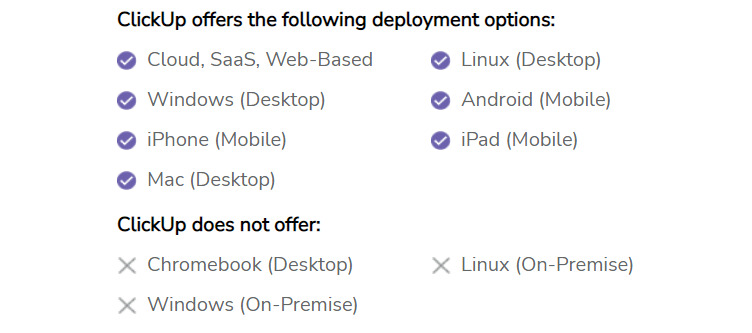
ClickUp’s Cons
ClickUp had its set of disadvantages when we migrated from Clockify and Teamline to ClickUp. My team and I tested it for a month before fully making the switch.
Now that I’ve already shared a few benefits of ClickUp based on my testing, let me share the challenges we faced.
1. ClickUp’s Customization Options Can Be Overwhelming
You heard me right.
I love ClickUp’s user interface, features, and top-notch customization capabilities. But most new users may find the features and options overwhelming at first, leading to a steep learning curve.
You’ll need a thorough onboarding, which is lengthy and complex, to start using this project management software to the best of its capabilities. That’s because this platform has many different features and ways to customize and organize tasks.
Even after two years of using the platform, my team is discovering and trying out new options. We still reach out to their support team to learn how to set up new-style dashboards, get better views of the overall project progress, track individual performances, and more.
But it’s important to tell here that the ClickUp team provides smooth and hassle-free support at every step of the way. They are ready to help you throughout the onboarding process and beyond.
You should check out their knowledge base and demo videos to get started on the right foot.
2. Performance Issues
I haven’t had any major issues using the platform but some users reported performance issues with ClickUp on review websites like Capterra and G2. These include occasional slow load times and updates, which can impact productivity.
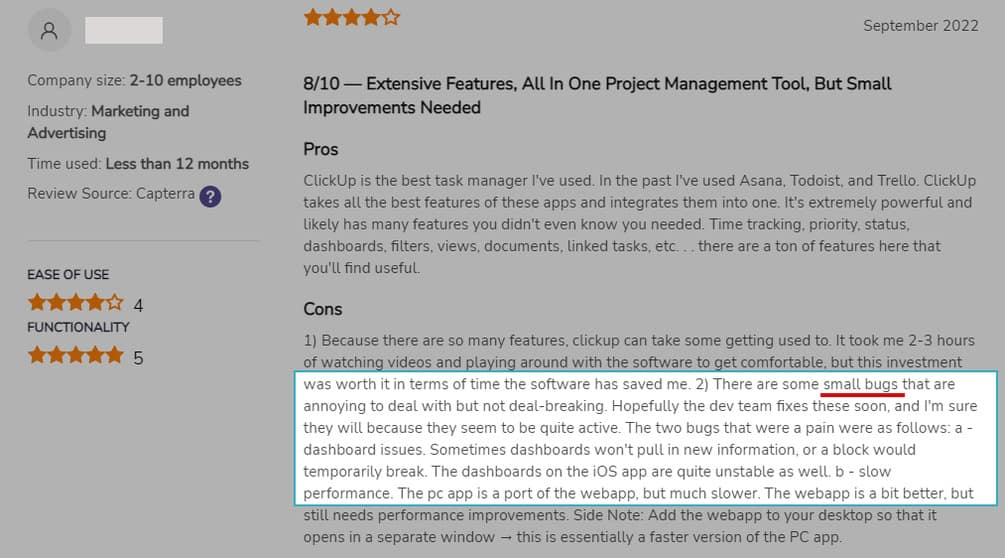
These kinds of user reviews should not stop you from using its Free Forever plan. Even with the paid plans, ClickUp offers great support for quick resolution and a 30-day money-back guarantee if you’re not satisfied.
3. For Advanced Time Tracking, You Need to Opt for Business or Higher-Priced Plans
As a business owner, you might want to mark time spent on certain tasks as billable. This is something you can do only with their Business, Business Plus, and Enterprise plans.
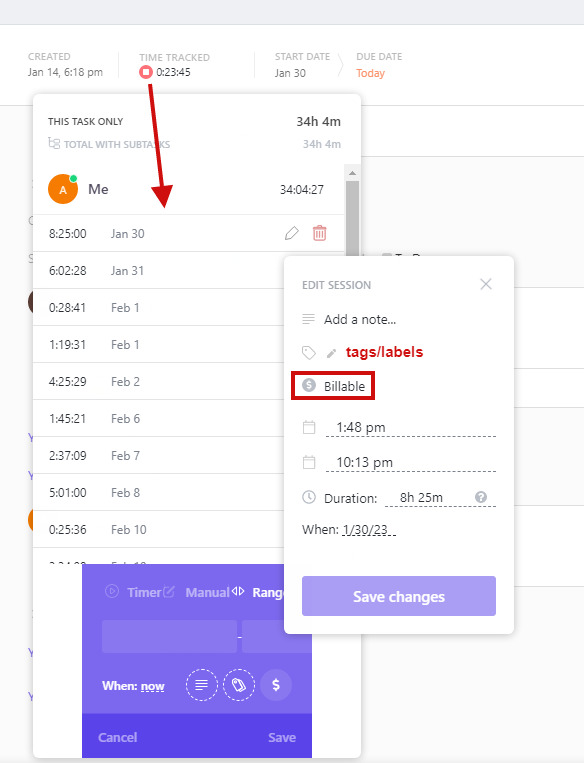
With free and starter plans, you can’t add labels and descriptions to the time tracked.
Freelancers and small teams may not need to differentiate between billable and non-billable hours. If you do, Clockify could be a better alternative for tracking billable and non-billable hours for free.
ClickUp’s Key Features and Use Cases
ClickUp offers hundreds of project management and collaboration features – with more added each week. And, you can customize each one of these based on your organizational needs and personal preferences.
1. Define Your ClickUp Workspace Hierarchy
ClickUp’s unique Hierarchy helps teams break projects and plans into manageable and actionable sections and tasks.
Workspaces are the highest level of the ClickUp Hierarchy. It represents your entire company, organization, or business.You can create or be part of as many Workspaces as you want and switch between them using the avatar menu at the lower-left corner.
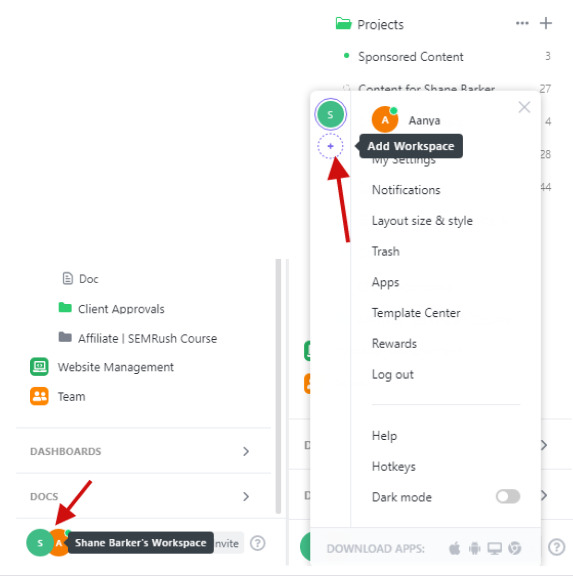
Under ClickUp Workspaces, you’ll find:
- Spaces: You can use them to divide your organization into different departments, teams, project groups, or anything you want to group on a higher level. You can create up to 5 Spaces with ClickUp’s free plan and unlimited Spaces with all paid plans.
You can set permissions for members and restrict some people from accessing specific Spaces. - Folders: Spaces can have different folders to organize tasks related to different projects, campaigns, or databases.
- Lists: Lists help you club smaller activities like backlinking tasks, content requirements for the website, other writing tasks, and so on. You can set views, custom fields, and statuses for each of your task lists.
- Tasks: You can also create subtasks, nested subtasks, and checklist items under each task.
2. Create, Assign, and Manage Tasks
Once you’ve defined the basic Hierarchy of your ClickUp Workspace, creating tasks is easy. Just click on the “Task” button at the lower-right corner of your screen.
You’ll see a pop-up window that lets you fill out all details of the task. This includes:
- Task name
- The location of the task
- Assignees
- Task description
- Custom fields
- Subtasks
- Checklists
- Start date
- Due date
- Tags
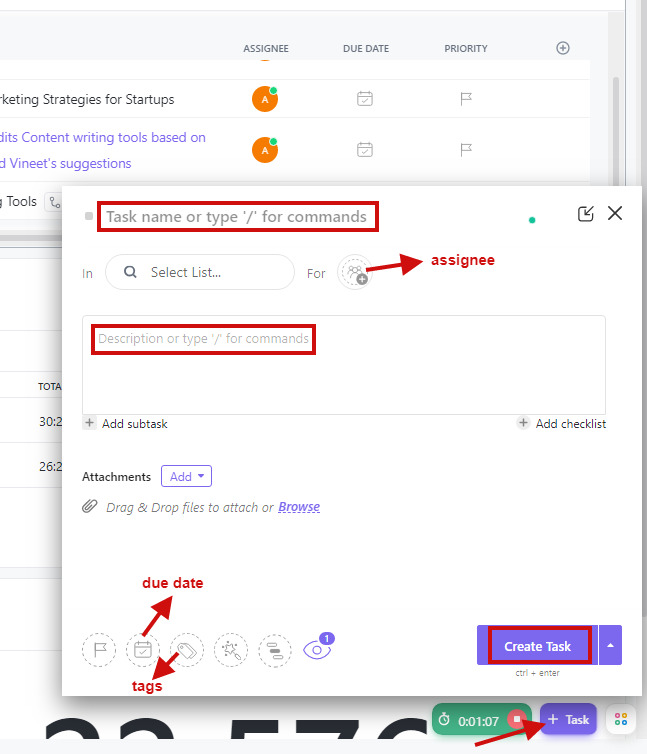
You can also create tasks using pre-defined templates and define dependencies to increase user accountability for each part of the task’s progress.
Set recurring due dates for regular tasks. For example, we have our content team meeting every week.
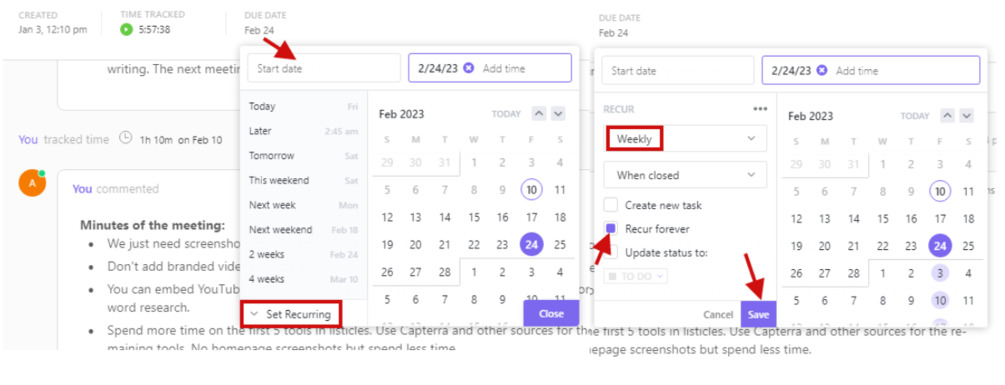
For each task card, you can add custom fields for all information you need. This may include brief Docs, progress bar, writer’s name, total word count, and so on if it’s a content creation task.
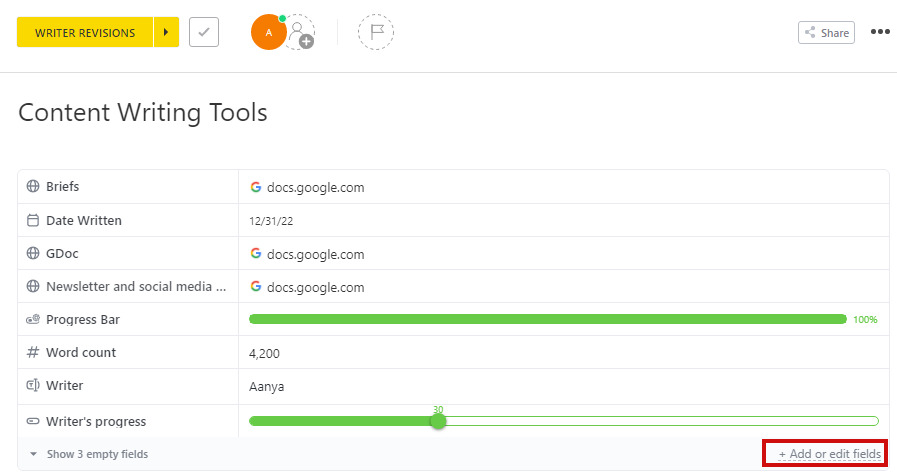
Add more fields or edit the existing ones from the highlighted anchor text in the above image.
Similarly, it’s easy to add subtasks and checklist items to each task card and assign them to specific team members.
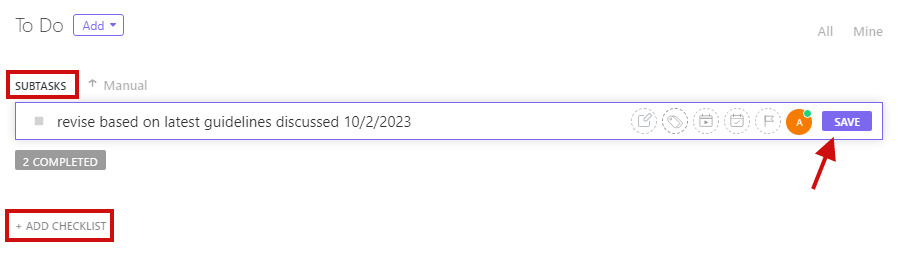
Another useful feature that makes our job easy is the “Status” feature for each task card. You can see the current status of each task at a glance, and talk to the person accountable for that step of the process.
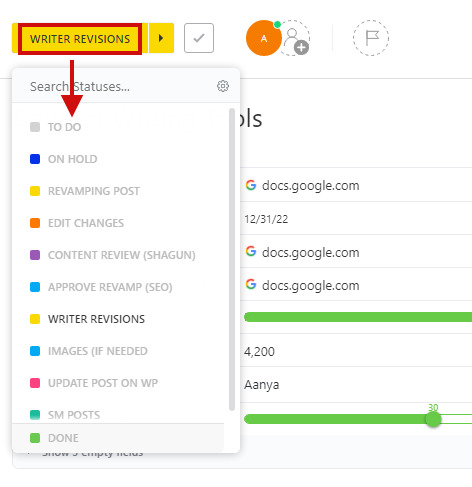
For example, if I want to know the status of all content scheduled for this website, ShaneBarker.com, I just need to go to the “Content for Shane Barker” list and group tasks by “Status.”
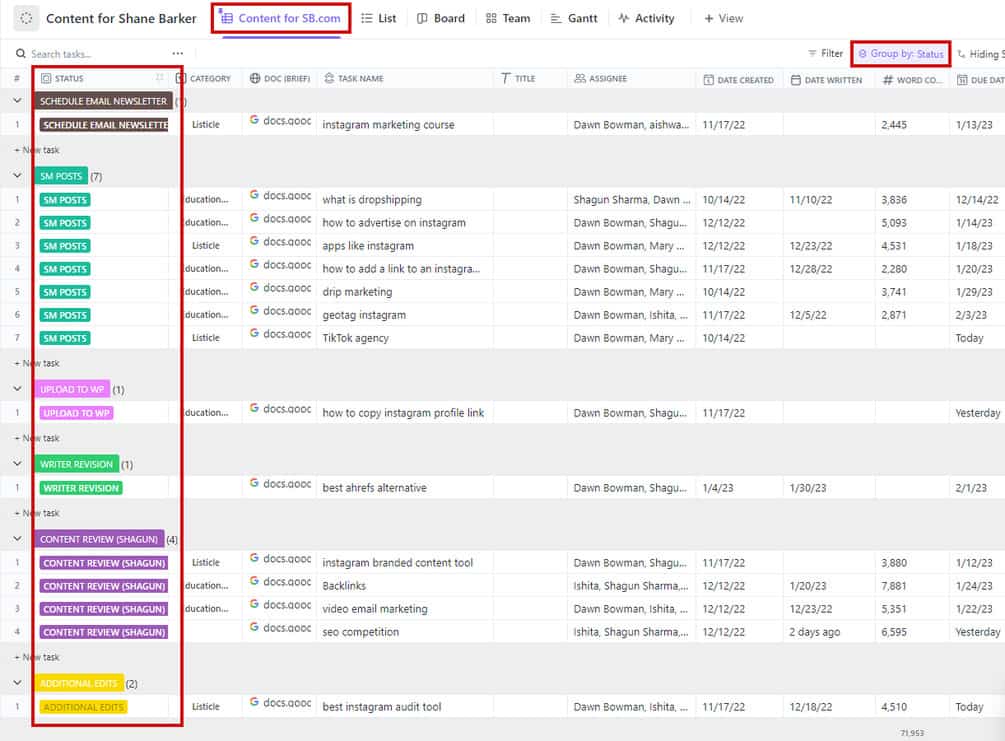
You can get all data in one place, without browsing through different spreadsheets. You can also filter this data by week, month, or specific date range.
3. Track Time Spent on Different Tasks and Projects
ClickUp project management tool lets you do solid up-to-the-minute time tracking and reporting. You can use it to log hours spent on different tasks and projects, and track progress in real time.
Here’s how to track time using ClickUp:
Go to any task and start the timer using the green-colored play button below “Time Tracked.” The timer will start counting up, and you can stop it whenever you want.
If you forget to start the timer or need to log time for a task that you didn't track in real time, you can log hours by clicking on the “Time Tracked” tab. Select “Manual” and add hours manually. Save your logged hours.
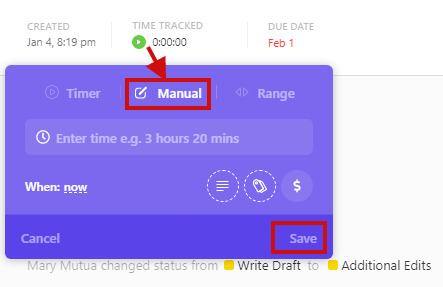
You can track the total number of hours logged by each person on any task.
If you want to edit any logged session timings, just click on that particular entry and tap the edit icon. Enter the desired timings and click on “Save Changes.”
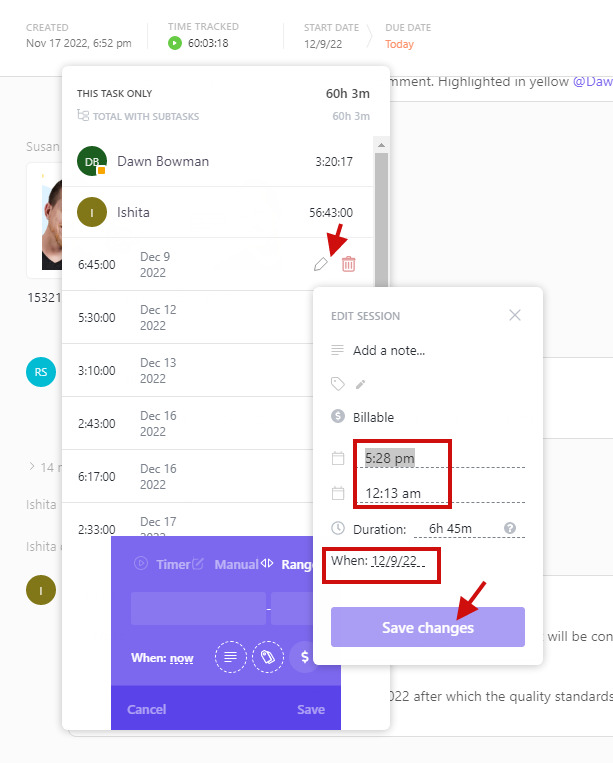
4. Collaborate and Communicate with Your Team
ClickUp offers enough collaboration options so that your team can stay on one platform for all task and project-related communications.
You can add comments on individual task cards, tag multiple team members, assign those comments to specific people, and even reply in nested threads.
Along with comment threads, you can also see the details of every activity on the task card, ranging from Status changes to document updates and assignee additions.
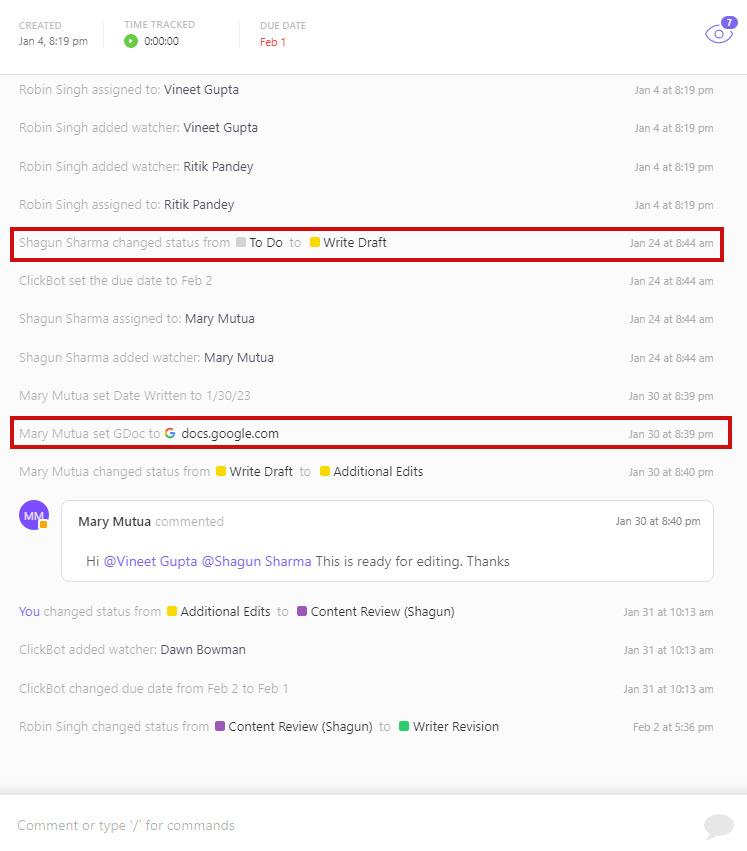
5. Track Project Progress
ClickUp provides a clear and comprehensive view of your project progress. This way, it’s easier to identify and resolve issues before they become more significant problems.
Select individual Folders and Lists from the left sidebar to check the progress of all tasks under them. Select “Group by Status” in the top-right corner.
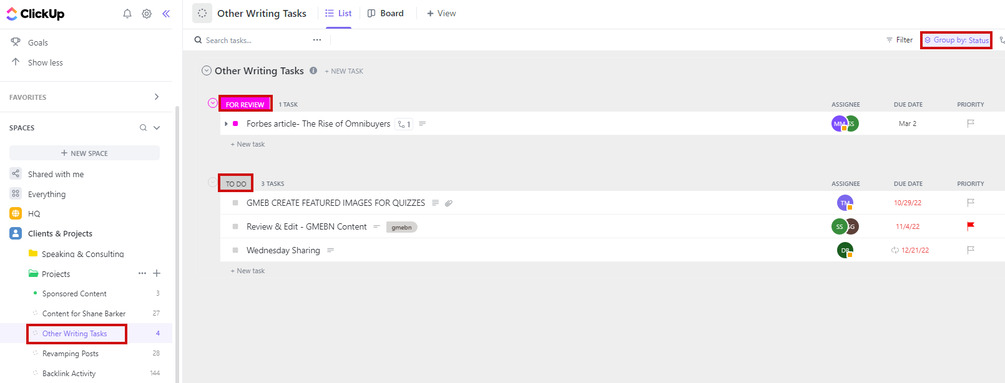
When it comes to progress tracking, ClickUp’s “Everything” view is my go-to place.
You can group tasks by Status, and add filters like specific date range of the tasks and completed/active tasks. Select team members to whom the tasks have been assigned.
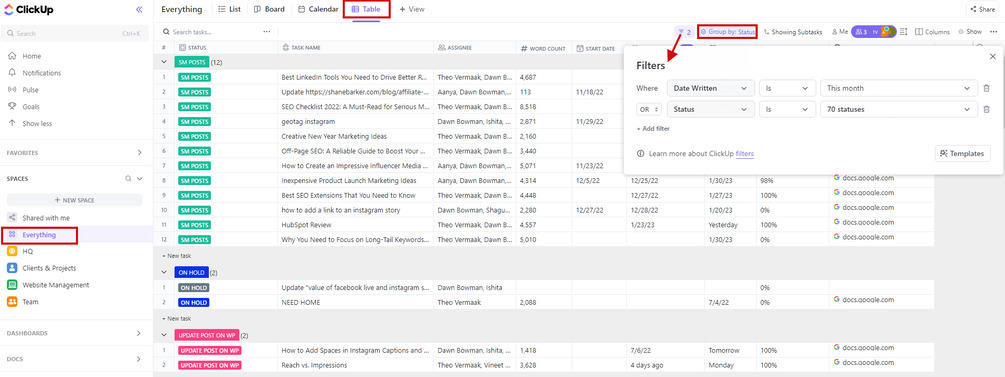
It’s also easy to search for tasks related to one particular list.
You can view the same data in different views that we discussed earlier. For example, here’s the Board view, which can be a good choice if you’re used to managing projects on Trello.
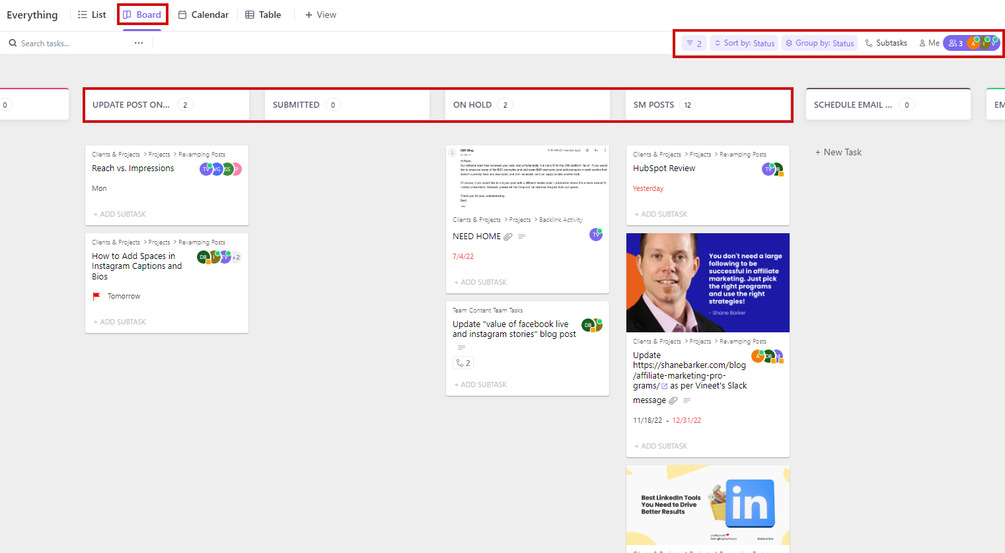
6. Create Custom Workflows to Automate Repetitive Tasks
ClickUp automation options help you create consistent processes for repetitive tasks and workflows so you can concentrate on improving other areas.
Use ClickUp’s pre-built automation recipes to automate regular tasks, Status changes, List changes, and so on. Or, set custom Statuses and fields to a task and then save the task card as a template.
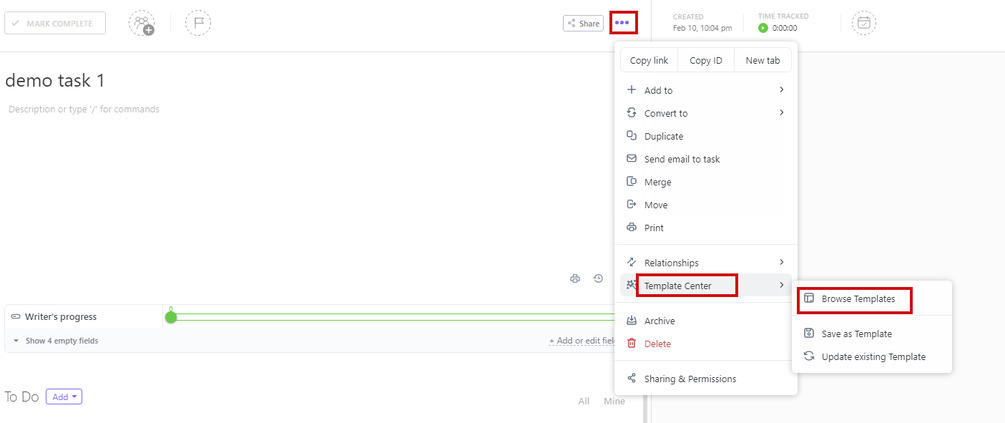
For this, you just need to click on the “Save as Template” option (right below “Browse Templates”). This will save your changes to the task card as a fresh template.
You can reuse these saved templates to create tasks with similar functionality, custom fields, and dependencies in the future.
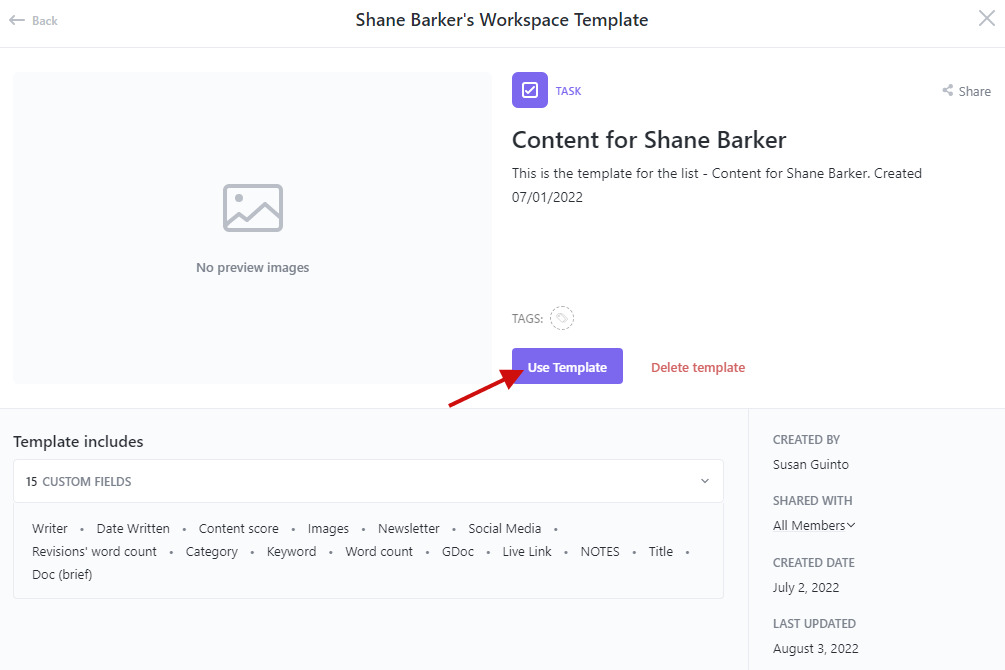
7. Integrate Seamlessly with Other Business Tools
ClickUp allows you to connect your favorite tools and apps to your workflow. This includes a hassle-free integration with:
- Communication and collaboration platforms like Slack, Microsoft Teams, Loom, and Zoom
- Marketing tools like HubSpot
- File management solutions like Google Drive, OneDrive, and Dropbox
- CRM solutions like Salesforce
- Writing tools like Grammarly
- Calendar tools like Google Calendar
You can automatically import your data from project management solutions like Asana, Monday, Trello, Basecamp, Jira, and Wrike in just a few clicks.
ClickUp’s Customer Support
ClickUp’s team values customers the most. They provide 24/7 live chat support throughout the onboarding process and even beyond that.
Based on my experience, they are quick to respond to queries about features, automation, Dashboards, and almost everything you may be finding challenging.
Other than live chat support, ClickUp also has an in-depth knowledge base, full of guides, demo videos, and help Docs. Plus, you can learn how to master ClickUp and maximize your productivity by signing up for ClickUp courses here.
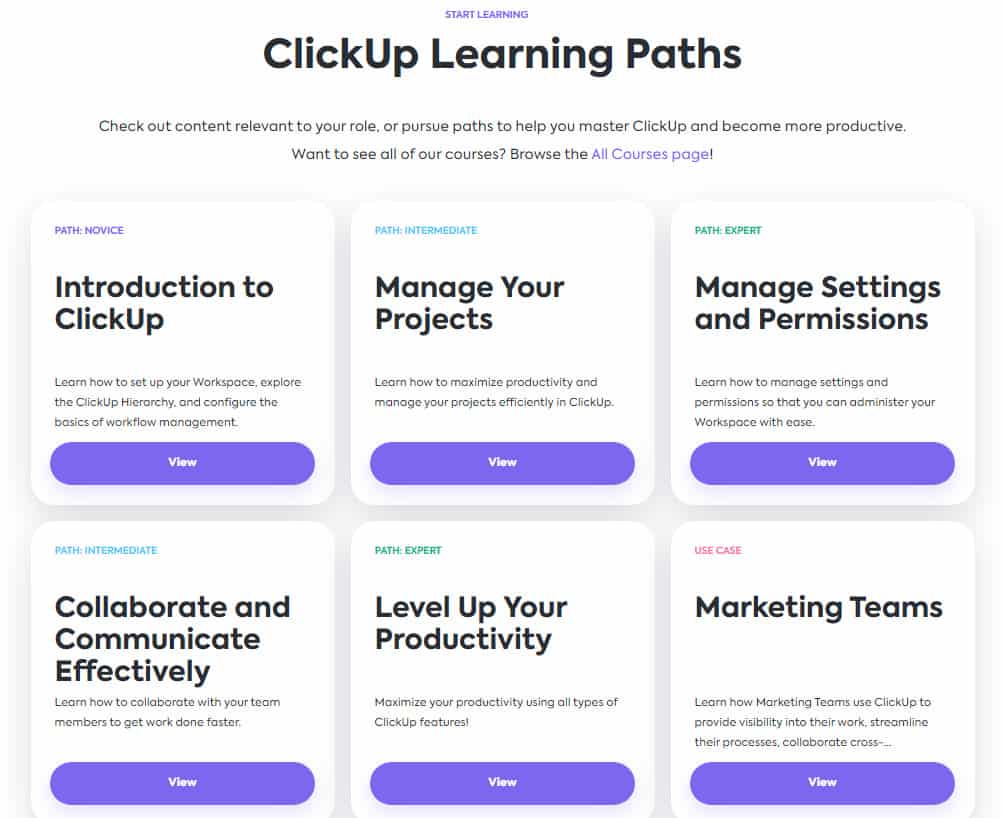
ClickUp’s Pricing Plans and Inclusions
ClickUp offers several pricing plans to cater to the needs of freelancers, small and medium-sized businesses, and large corporations.
You can start using ClickUp for free with its Free Forever plan. The plan offers access to all essential features of this project management software.
The best part is that it doesn’t limit the number of users or tasks.
Most small teams opt for ClickUp’s Unlimited or Business plans, which offer features like:
- Unlimited storage
- Unlimited integrations
- Unlimited Dashboards
- Unlimited Custom fields
- Guests with permissions
- Column calculations
- Advanced automation features
- Advanced time tracking
- Workload management
- Gantt charts
ClickUp’s Unlimited plan is best for small teams and $7 per member per month (billed annually). For its Business plan, you need to pay $12 per member per month (billed annually).
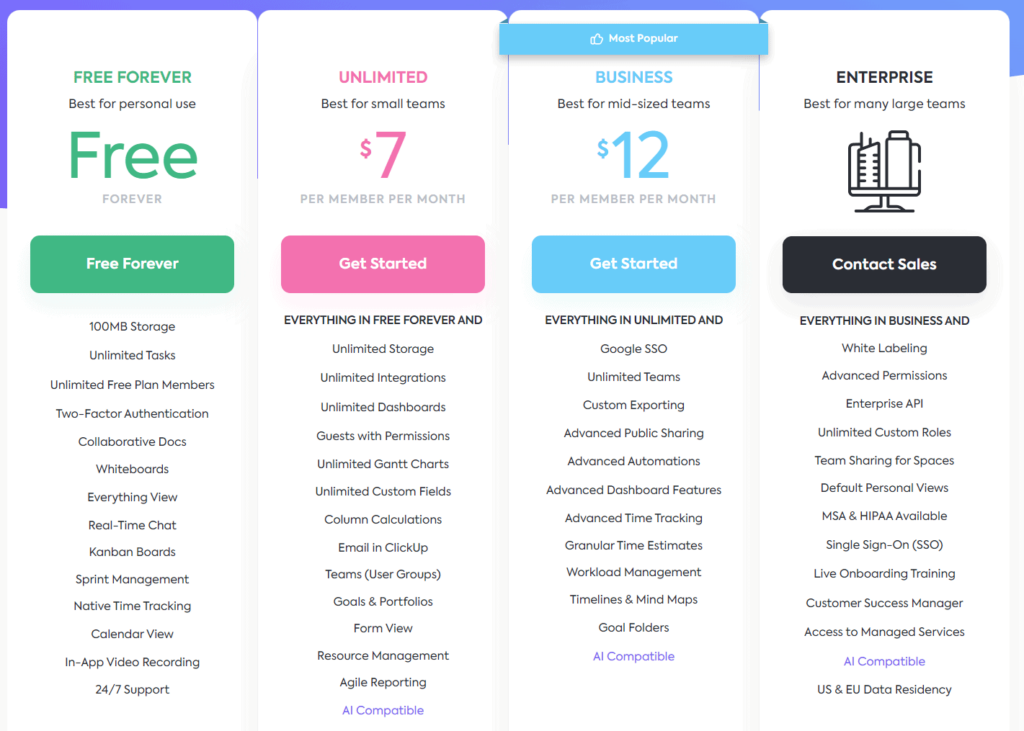
You won’t need to upgrade to their Business Plus or Enterprise plan until you’re collaborating with multiple teams from different companies. These plans are mainly for teams that want to define custom roles and permissions for different members.
Enterprises may also opt for these higher-value plans for the advanced security features and 1000+ integrations that come with them. For this plan’s pricing details, you need to connect with their sales team.
If you opt to pay per month, ClickUp plans will cost you as follows:
| Free Forever Plan | Unlimited Plan | Business Plan | Enterprise Plan |
|---|---|---|---|
| Free | $10 per member per month | $19 per member per month | Contact their sales team for custom pricing. |
ClickUp’s new add-on: You can add ClickUp AI to any paid plan for $5 per member per month to leverage the power of artificial intelligence to increase the efficiency of your business processes.
Comparing ClickUp with Other Project Management Software Solutions
This was all about what ClickUp is and how it can help you streamline work and improve your task force’s efficiency. Now, let’s see where it stands against project management platforms like Monday, Trello, Asana, and Jira.
ClickUp | Monday | Asana | Jira | Trello | |
Free plan | |||||
Paid plans (billed annually) | Start from $7 per user per month | Start from $8 per user per month | Start from $10.99 per user per month | Start from $7.75 per user per month | Start from $5 per user per month |
Workspaces | |||||
Everything view | |||||
Tasks | |||||
Subtasks | |||||
Nested subtasks | |||||
Checklists | |||||
Time tracking | |||||
Multiple assignees | |||||
Dependencies | |||||
Custom statuses | |||||
Activity view | |||||
Embedded email | |||||
Automations |
My Verdict
ClickUp is totally worth purchasing. You don’t have to trust my words. You can start with its Free Forever plan and test its features for yourself. Then, switch to a paid plan.
They also offer a 30-day money-back guarantee if you’re not satisfied with their service. Based on my experience of using it, you won’t need a cashback.
For small teams, ClickUp’s Unlimited plan is sufficient, which costs $7 per member per month. If you want to use advanced automation to make complex task processes easier, you can consider subscribing to their Business plan at $12 per member per month.
I am currently using their Business plan for project management, task assignment, progress/status tracking, communication, file management, performance assessment of team members, and reporting.
Though I’ve not tested their higher-value plans, companies like Samsung and IBM are using their Enterprise plan for increased productivity and world-class security.ClickUp integrates well with your existing business tools and CRM systems, which is another plus point.
FAQs
1. Is there a desktop version of ClickUp?
Yes, ClickUp has a desktop version for Windows, Mac, and Linux systems.
2. Is ClickUp secure?
ClickUp offers two-factor authentication with all its plans, including the free version. With its Business plan and other premium plans, you also get Google single sign-on.
If you run a large enterprise with greater security concerns, their Enterprise plan provides you with multiple security features like:
– Mandatory two-factor authentication
– Google single sign-on
– Microsoft single sign-on
– Custom SAML single sign-on
– Okta single sign-on
– Okta support for custom roles
– Session management
– Custom permissions
– Custom roles
– Restrict public sharing
– Manage private spaces
– Restrict who can add guests
– Default personal views
– Add and remove users via API
– HIPAA compliance (Contact their sales team for this.)
3. Is ClickUp worth it?
ClickUp is definitely more value for money. Its feature-rich Free Forever plan is already a blessing for freelancers and aspiring entrepreneurs.
Both small and medium-sized businesses can get access to all project management features they may need with ClickUp’s Unlimited and Business plans. These start from $7 per member per month (billed annually).
Large corporations and enterprises may need to spend more but it’s worth the money. That’s because you’ll get top-notch security features, white labeling, custom permissions, custom user roles, and dedicated onboarding and support with those plans.
ClickUp Review: The Best Project Management Software
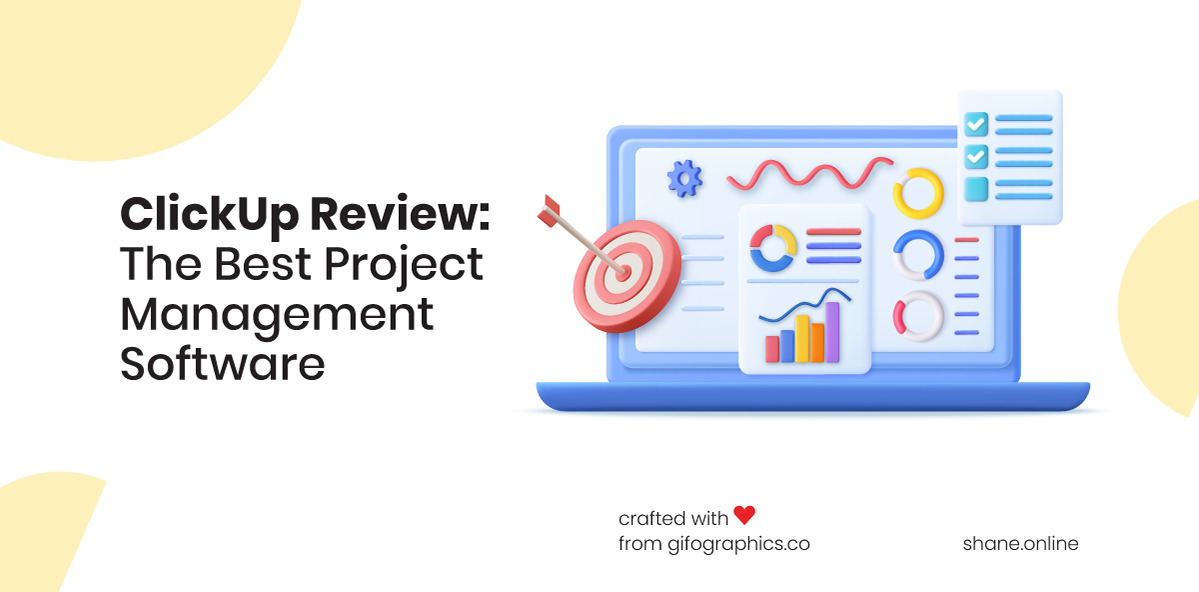
Read my ClickUp review to learn about its key features and pricing. I’ll also tell you how this project management platform can help streamline your workflow.
Price Currency: $
Operating System: Web
Application Category: Productivity
4.9
Pros
- An Impressive Free Forever Plan
- Multiple Views of Your Tasks and Projects
- Advanced Customization Options
- Enhanced Collaboration Features
- Multi-Platform Support
Cons
- ClickUp’s Customization Options Can Be Overwhelming
- Performance Issues
- For Advanced Time Tracking, You Need to Opt for Business or Higher-Priced Plans
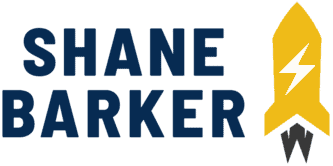
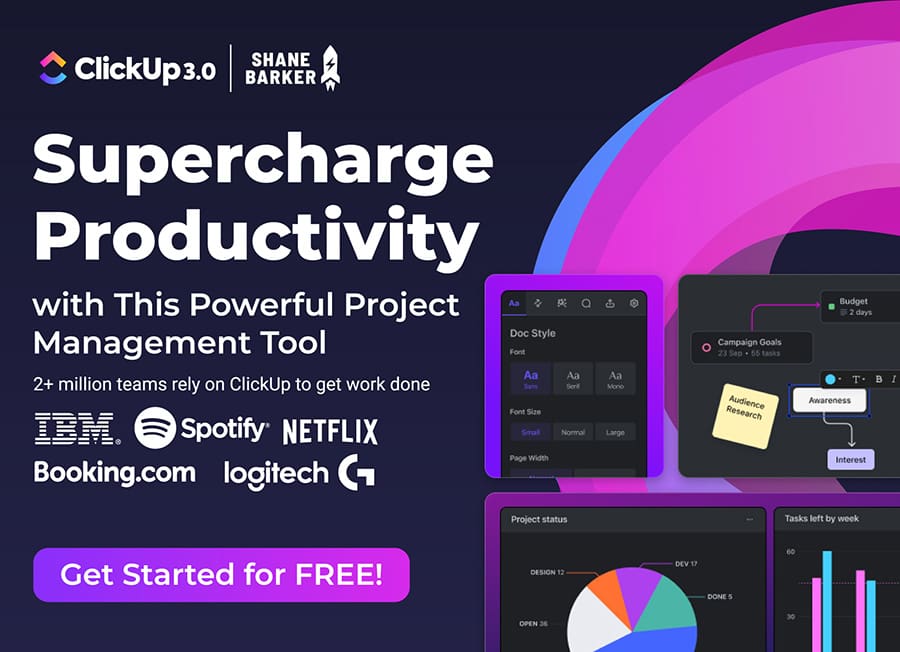
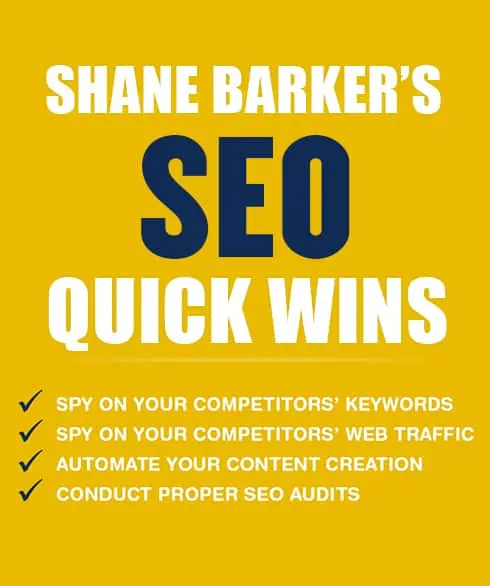
Related Articles
What is Digital Marketing? Everything You Need to Know
Best Blogger Outreach Tool – 21 Tools to Minimize Your Outreach Efforts
33 Free Google Marketing Tools for Marketers and Developers
22 Best Online PR Tools to Build and Monitor Media Relations
Digital Marketing for Startups: The Strategies to Use in 2024